| 21.2. 编写网页通知 | ||
|---|---|---|
 |
第 21 章 推送网页通知 | 
|
进入“上网管理”->“推送网页通知”,在通知内容形式中选择推送方式,默认为文字形式,通知对象可分为通知所有在线用户或指定用户推送。
管理员只需要在推送IP列表中输入用户的IP地址即可,当然也可以对不同的通知设置不用的接受用户,如下图中就只有192.168.0.2和192.168.0.214两台计算机接收到通知。
![[注意]](images/admonition/note.png) |
提示 |
|---|---|
|
这里推送的IP可以是内网固定IP地址,也可以是拨号IP地址 |
最下面可以配置相关的推送签名、时间等。
管理员签名会显示在推送页面的右下角。
定时推送指所有信息会在指定的时间推送到下面主机,对于没有开机的主机会在开机打开网页后自动接收
启用通知接收回执会让用户打开页面有个确定页面:
用户点击确定后路由端会有推送相关信息:
海蜘蛛软路由提供了文件管理功能,用户可以使用上传文件管理功能将需要经常用到的文件上传。这些文件将保留在路由系统的内存中,重启或自动保存时将写入到磁盘。
海蜘蛛软路由支持多种文件上传格式,这里我们以上传doc为例。进入“系统工具”->“文件管理”,选择上传文件页面:
点击浏览按钮,选择需要上传的文件:参考资料.doc ,点击上传按钮。
![[重要]](images/admonition/important.png) |
重要 |
|---|---|
|
上传的文件大小不超过5M,支持扩展名:txt,html,htm,pdf,chm,ppt,doc,xls,gif等。 |
回到刚才的文件列表页面,刚添加的参考资料.doc文件已上传成功。
这些文件可以随时通过外网或内网提供下载,您只需要在任意一台联网的计算机上输入“http://路由的IP地址:端口号/upload/文件名”就能下载指定文件。
当用户选择默认通知内容形式时,在通知内容一栏的编辑内容以及页面预览效果如下图所示:

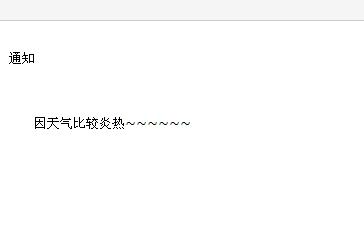
当通知内容形式为html形式时的html代码以及相应的网页预览效果,如图:
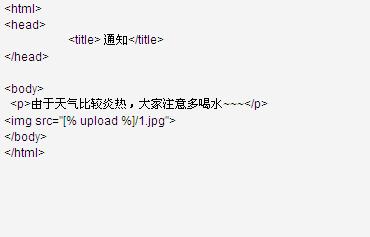

![[注意]](images/admonition/note.png) |
提示 |
|---|---|
|
使用[% upload %]代表上传的图片路径,这里的路径和下面的图片通知路径都是相对路径,需要先上传文件后,再输入图片地址,格式:[% upload %]/文件名.后缀 用户如果希望推送出个性化的网页通知,可在头文件中编写相关的css样式 |
若用户选择图片通知内容形式,用户只需将负载相关信息的图片载入图片地址框即可。
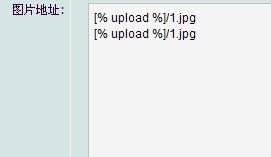

![[注意]](images/admonition/note.png) |
提示 |
|---|---|
|
在图片地址框中编辑图片路径时,每个图片的信息占一行。如果并排显示,图片显示不出。 |
在通知内容形式为外部链接方式时URL链接形式及页面预览效果如下图所示,这里我们以百度为例:


![[注意]](images/admonition/note.png) |
提示 |
|---|---|
|
这里只需要输入地址即可,http://无需重新输入,否则找不到地址。 |