| 1.4. 路由安装说明 | ||
|---|---|---|
 |
第 1 章 产品介绍 | 
|
最低硬件配置:X86 架构64位CPU、内存最低512MB、网卡最少1块、磁盘空间最少512MB。
工控机最低配置:Intel D525 (D525不支持KVM虚拟化,若要支持至少 1037U)
推荐工控机配置:Intel 1037U、J1900、Celeron 3865U
推荐硬件配置:Intel 双核CPU、2G内存、双网卡、1G磁盘。
更多硬件兼容相关信息,请参考:硬件兼容性列表
步骤:
本文提供的两种制作USB安装盘的方法,均支持 UEFI和传统BIOS两种方式启动。对于选择困难症患者,推荐使用 第一种 方式。
注意:V1.5 及以后版本不再支持 UltraISO 制作U盘安装盘。
注:2020/07/10以后发布的 1.5 版本才支持此种方式
使用 balena Etcher 制作U盘安装(支持 Windows/Linux/macOS平台运行),此工具操作简单,墙裂推荐。
此工具还可用于写入IMG镜像。
支持在 KVM,VMWare Workstation, VMWare ESXI,VirtualBox,Microsoft Hyper-V,Parallels Desktop 等虚拟机上安装及运行。
虚拟机操作系统类型:64位 其他 Linux 系统 4.X或5.X 内核
支持虚拟化网卡:Red Hat Virtio,VMware VMXNET3
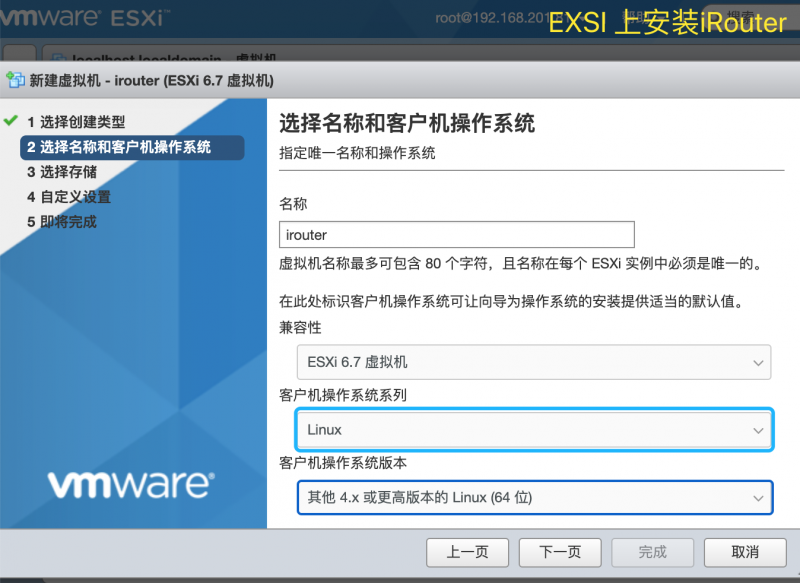
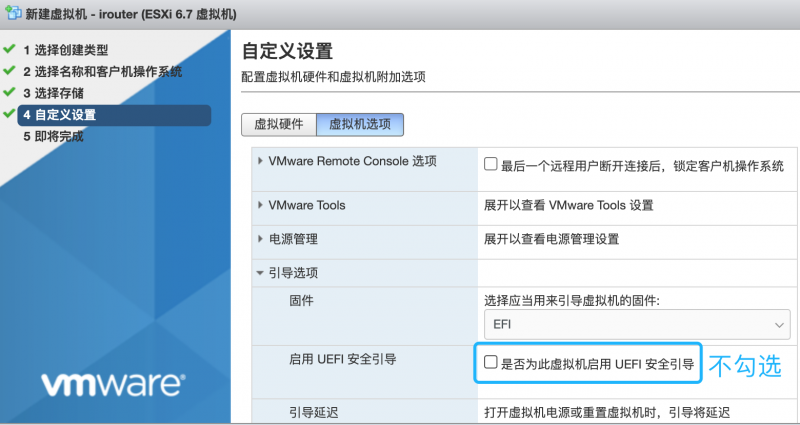
您可以将现有的路由系统,一键部署安装到云端的ECS(弹性云服务器)上。
支持云服务器:电信天翼云/阿里云/华为云/腾讯云。
安装时提示 This kernel requires an x86-64 CPU,but only detected an i686 CPU.
启动时提示如下信息
...ready. This kernel requires an X86-64 CPU,but only detected an i686 CPU. Unable to boot - please use a kernel appropriate for your CPU.
问题原因:所安装的版本为64位系统,而当前CPU不支持64位。
解决办法:安装32位的系统或更换支持64位的硬件
如果您安装系统在虚拟机上,需满足以下4个条件
1). 物理CPU是64位架构的,如 Intel i5
2). 宿主机运行的必须是64位操作系统,如 64位win7
3). 虚拟机软件(如VMWare、VirtualBox)也是for 64位平台
4). 主板BIOS中已配置CPU启用虚拟化,虚拟机开启硬件虚拟化支持
重启进入BIOS,进入 Advanced BIOS Features -> Virtualization, 或 Advanced BIOS Features -> CPU configuration -> Intel Virtualization tech, 将预设值 Disabled 修改为 Enabled,按F10保存重启。 配置虚拟机参数,勾选启用“VT-x/AMD-V”。
如果CPU的确是多核,主板支持没问题,则可能和bios设置有关系,设置方法如下:
开机自检时,按Del进入 BIOS 设置(根据硬件的不同,也可能其他键,如F2等)
进入 Advanced -》CPU Configuration (高级-》CPU 配置)
在下面的选项中,找到 Cores Enabled (开启的CPU核心数量),设置为0
0表示开启所有核心,如果设为1表示只启用1个核心,2表示双核... 以此类推
找到 X2APIC (X2APCI 支持),设置为 Disabled(禁用)
修改完成后,保存BIOS设置(F12或其他键)退出,机器重启后即可
通过U盘安装系统到 DELL R230/240/R730/R740 服务器上
a. 使用 Rufus 和ISO文件制作安装盘,分区类型选 GPT
b. 启动时按F2进入BIOS设置-》System BOIS Settings -》 Boot Settings, 将 Boot Mode设置成 UEFI模式
c. 重启系统,系统自动从U盘启动安装
安装过程中黑屏、或遇到不支持的硬件(如磁盘阵列卡)怎么办?
某些特殊的显卡可能在安装开始几秒钟后,出现黑屏。
某些不常见的磁盘阵列卡可能无法自动识别并加载驱动,导致安装时找不到磁盘。
解决办法:启动的时候,输入特定的参数。
遇到不支持的硬件,您可能需要技术人员的支持,请使用运行模式,系统启动后,配置好网络,让系统可以联网,联系技术支持人员。
DELL R710 服务器每次启动时,会默认从PXE网络启动,等待很长时间失败后才从硬盘启动。
解决办法:启动时按F2进入BIOS设置-》Integrated Devices,将每个网卡的PXE属性关闭:Enabled with PXE 修改为 Enabled
通过U盘安装启动时 提示 ERROR:BIOS/LEGACY BOOT OF UEFI-ONLY MEDIA
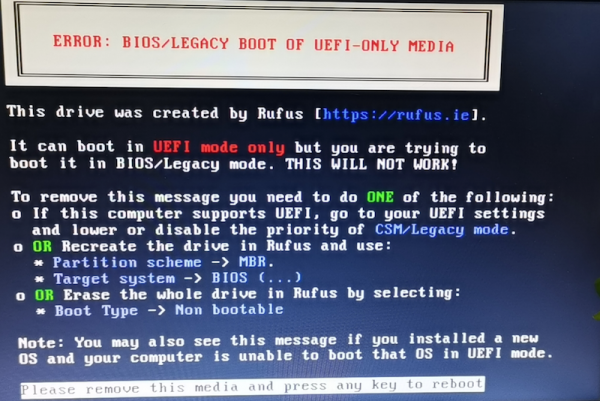
原因:使用 RUFUS 制作U盘启动盘时选择的UEFI模式,但主板BIOS不支持 UEFI 启动,或没有设置为UEFI模式启动
解决办法:
如果主板支持UEFI,修改BIOS,设置UEFI启动模式
如果主板不支持UEFI,制作U盘启动盘时,分区表类型选“MBR”,目标系统选“BIOS or UEFI”,重新制作;或使用其他工具制作。