SSL VPN
功能介绍
SSL VPN 用于创建虚拟专用网络(Virtual Private Network)加密通道。使用 SSL VPN 可以方便地在不同网络访问场所之间搭建类似于局域网的专用网络通道。
本篇主要介绍 SSL VPN 的常用操作,若需要实现局域网互联,请参考:SD-WAN 异地局域网互联(组网)
默认加密算法:AES-256-GCM
安装模块
进入“应用”-》“模块管理”,点击“检查更新”,安装 “sslvpn” 模块
路由服务端设置
进入“应用”-》“SSL VPN 服务”
初次配置可以依次点击“默认参数”和“一键生成证书”,然后点击“保存设置”
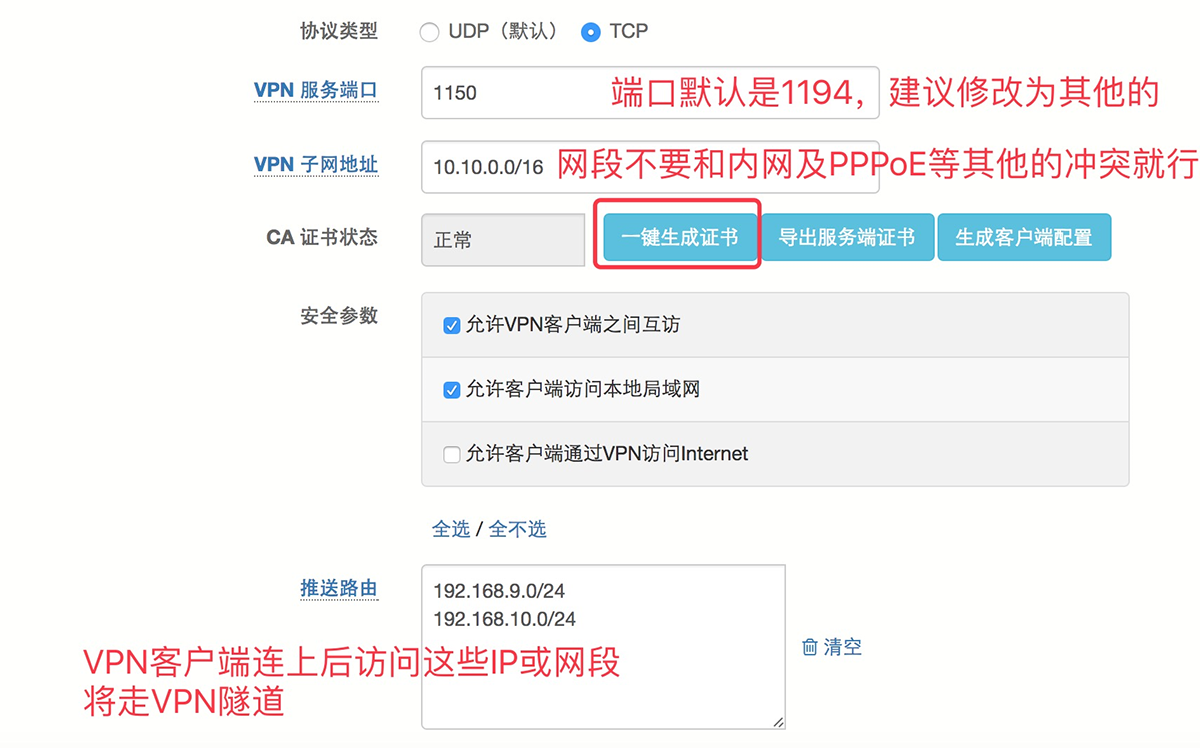
建议修改默认端口(1194),有的运营商可能对此端口有限制。
进入“应用”-》“本地认证账号”,为账号开通“SSL VPN”权限
导出服务端证书,解压缩导出的文件,里面的ca.crt会在后面用于客户端的连接
路由客户端配置
进入“网络”-》“SSL VPN 连接”,新建一个连接:
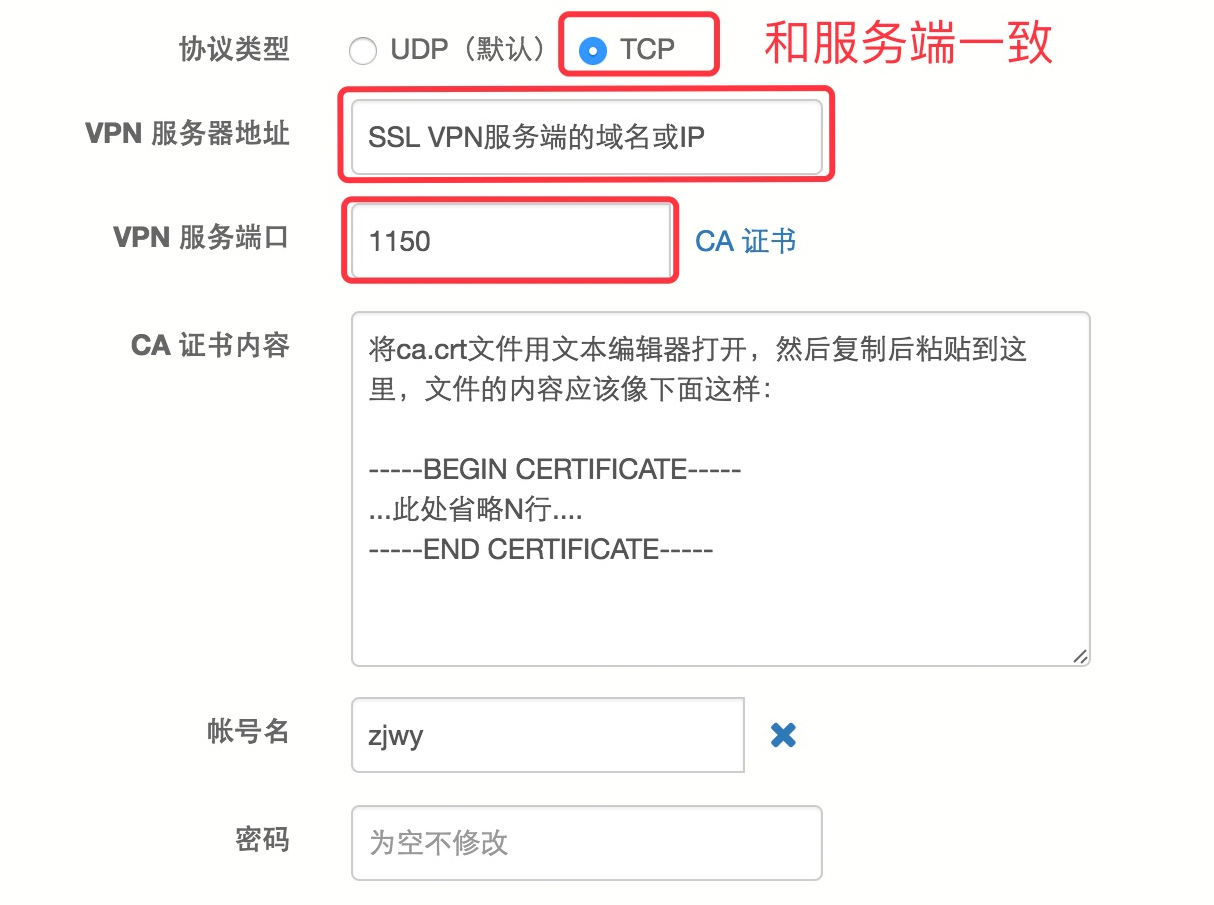
连接成功后,可以看到如下的信息:
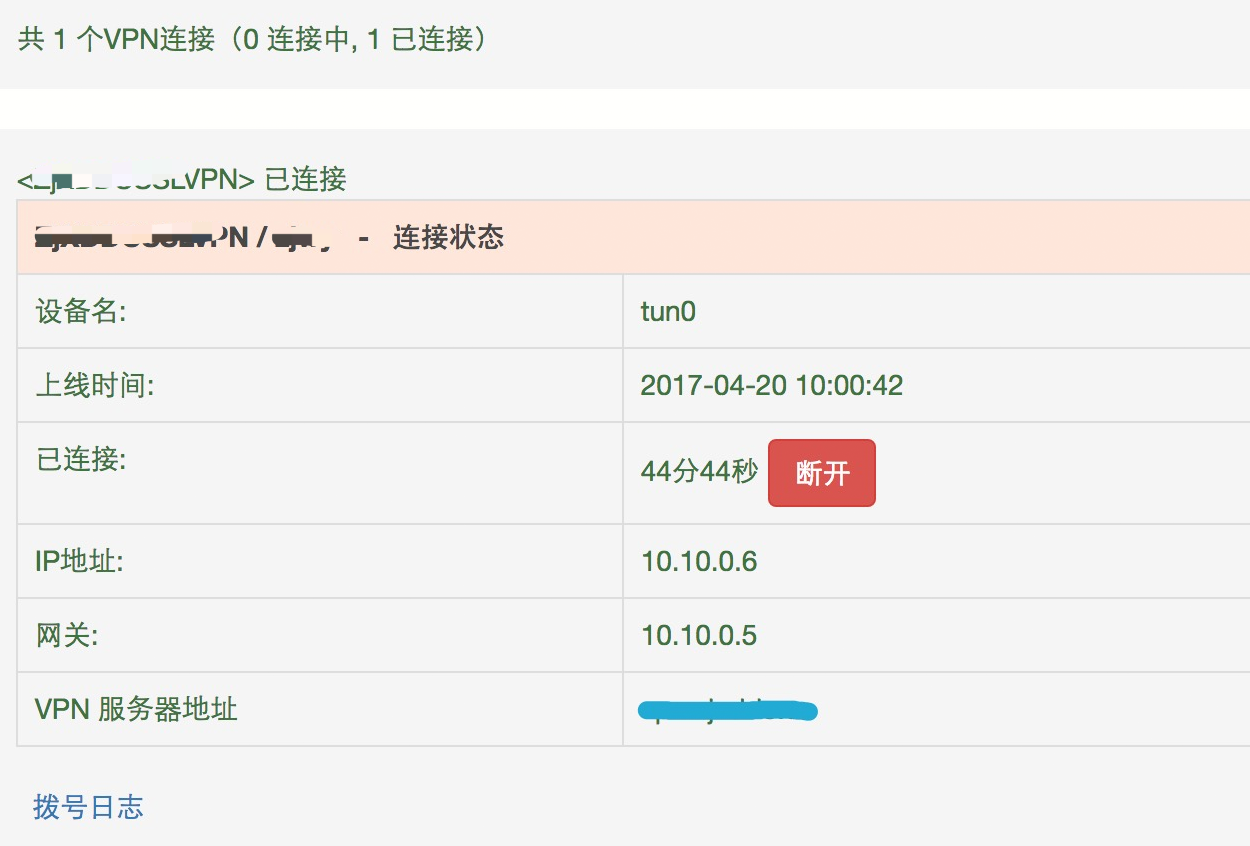
同时,在服务端上也可以看到客户端的连接信息:

隧道测试
VPN 服务端的IP为“VPN 子网地址”的第一个IP,比如子网设为 10.10.0.0/16 时,服务端的VPN 设备IP为 10.10.0.1
在客户端上用PING 工具测试服务端IP,10.10.0.1
在服务端上PING 客户端连接后获得的IP,比如 10.10.0.6
在客户端上PING 服务端推送的内网的IP或网段,比如 192.168.9.X 或 192.168.10.X
windows客户端配置
官网 下载对应的openvpn
安装好以后,windows客户端先进入路由的SSLVPN服务,点击“生成客户端配置”,将弹出的tar文件保存到本地。
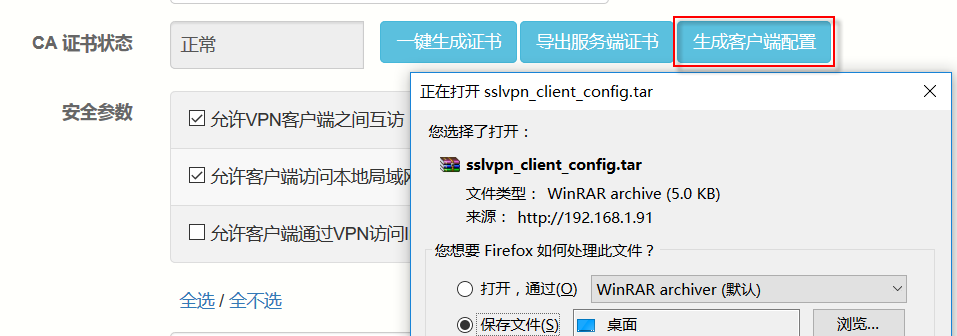
进入OPENVPN的安装目录下的config目录,将刚保存的tar解压缩后放入此目录
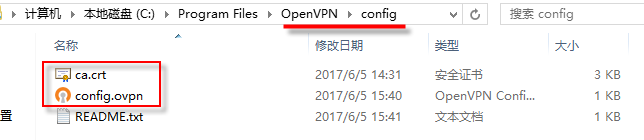
用文本编辑器修改config.ovpn文件,将要连接的IP前面的 “;” 去掉,不需要连接IP前面加上 “;”
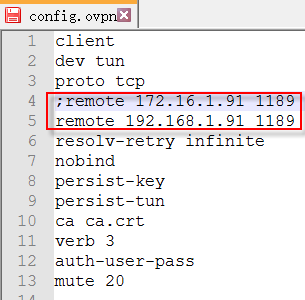
双击运行OPENVPN图标,右下角会多出一个运行图标,右键点击此图标,选择“connect”,会弹出登录窗口
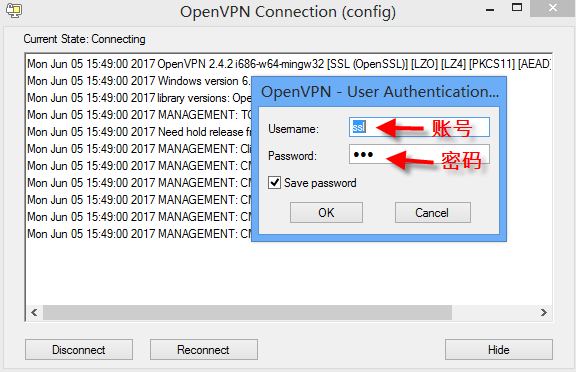
输入SSLVPN的账号密码,点击“OK”,即可自动连接,成功后服务端和客户端各有对应的IP显示
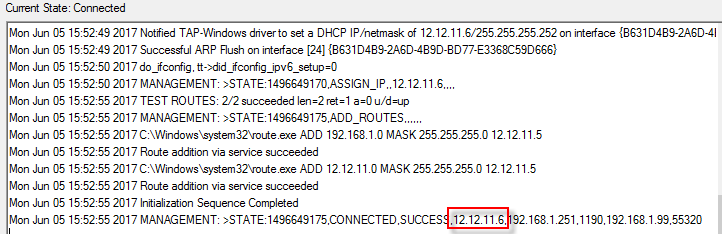

MacOS客户端配置
官网 下载对应的tunnelblick
安装好以后,MacOS客户端先进入路由的SSLVPN服务,点击“生成客户端配置”,将弹出的tar文件保存到本地。
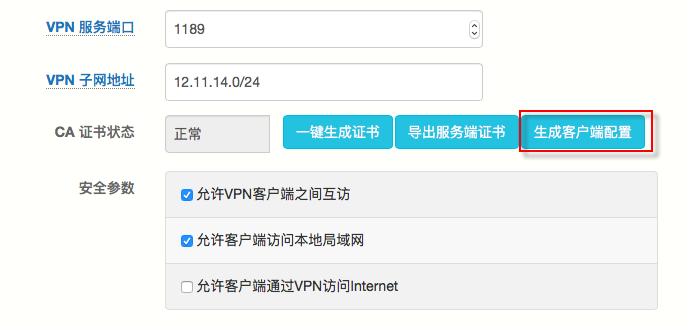
将此tar解压缩,进入文件夹中,用文本编辑器修改config.ovpn文件,将要连接的IP前面的 “;” 去掉,不需要连接IP前面加上 “;”
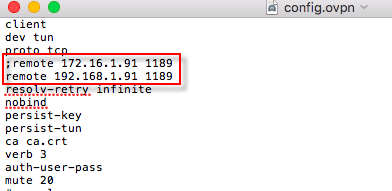
右键点击config.ovpn文件并打开,打开方式选择“Tunnelblick”,系统会自动提示配置已安装,接着点击右上角tunnelblick图标,选择 “连接 config”
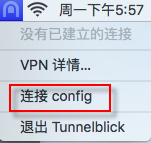
输入SSLVPN的用户名和密码,点击确认
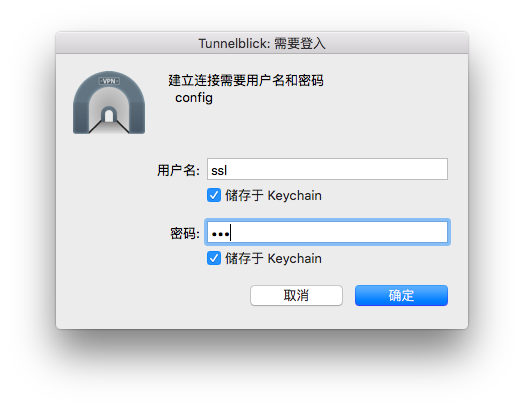
拨号成功后,右上角拨号状态会显示已连接


