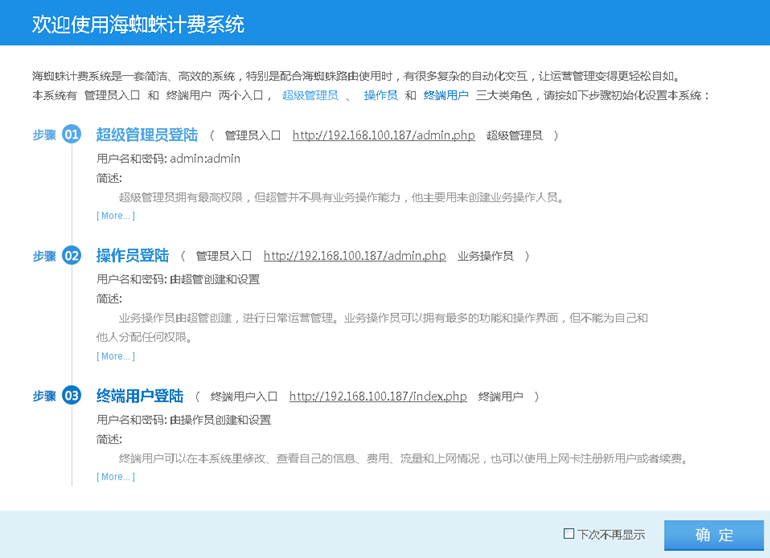| 1.5. 光盘安装认证计费系统 | ||
|---|---|---|
 |
第 1 章 系统介绍 | 
|
将下载好的ISO文件刻录成光盘,再将此安装光盘放入到待安装计算机的光驱,并进入计算机BIOS设置,将CDROM设为第一启动设备,即从光驱启动。启动后,您会看到以下启动画面:
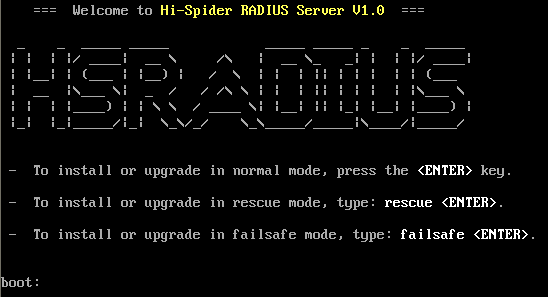
一般情况下选择全新安装,按[ENTER]继续,如果安装时出现黑屏或白屏,请重启计算机,在 boot: 提示符后面输入 rescue 并按 [ENTER]继续。
系统启动后,会进入安装主界面,如下:
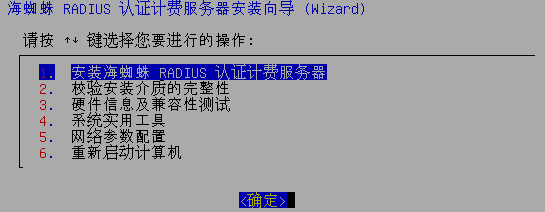
选择“1 安装海蜘蛛 RADIUS 认证计费服务器”后,继续选择“1 全新安装海蜘蛛 RADIUS 认证计费服务器”,如图:

选择“1 从本地安装”,如下图:
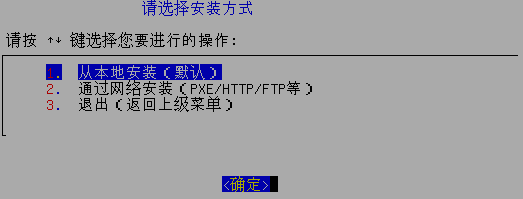
安装程序会自动进行硬件检测;当检测系统存在两个或两个以上磁盘时;系统会提示用户是否安装软阵列;若需要安装软阵列时,按系统提示信息输入相应磁盘号(即:“1:2” )。若不需要安装软阵列,则只需按[ENTER]继续,系统将会进入安装磁盘初始化步骤;如下图所示:
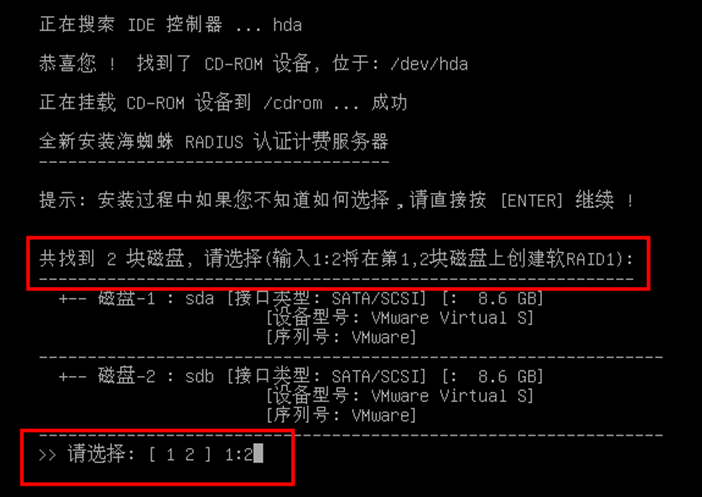
![[注意]](images/admonition/note.png) |
注释 |
|---|---|
|
默认为RAID1阵列模式,只要主板支持RAID1模式,安装过程中自动加载变更阵列,不需要在主板中另行设置。 |
在请选择中输入“1:2”后,如果磁盘大小不一样,系统会弹出一个提示信息;在该提示信息后输入“yes”如下图所示:
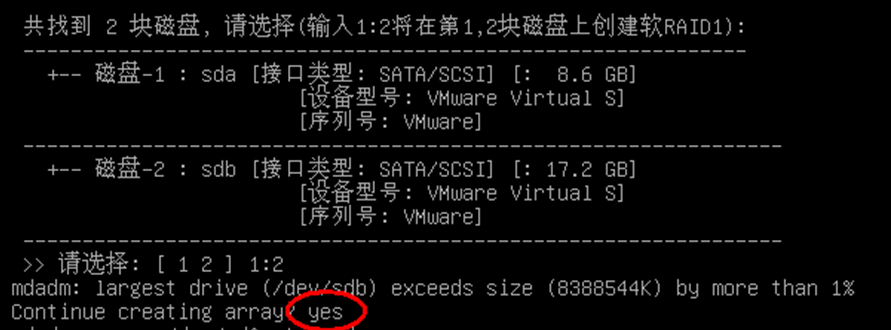
如果系统磁盘大小相同时,系统便会对磁盘进行初始化:
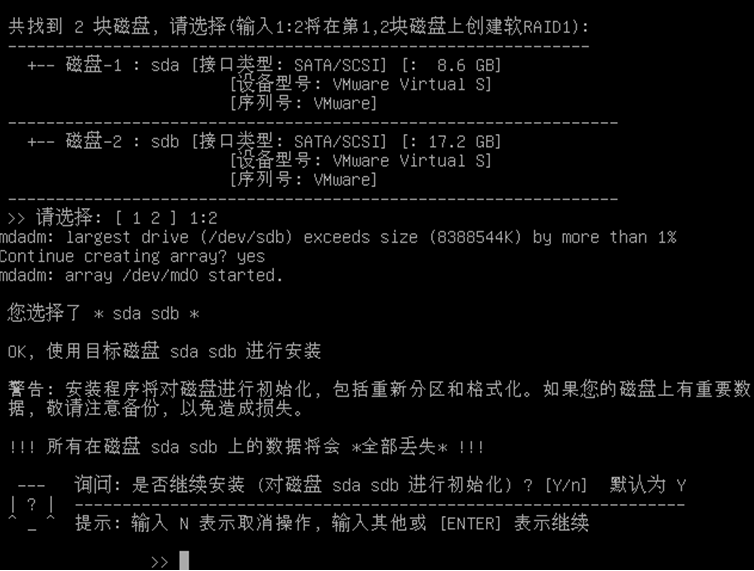
如果确认要安装,按 [ENTER] 键继续,否则请输入 "N" 终止安装。
![[警告]](images/admonition/warning.png) |
警告 |
|---|---|
|
如果选择继续安装,硬盘上的所有数据将丢失,如果您的硬盘上包含重要数据,请先备份 ! |
您选择继续当前操作后,需要选择磁盘分区格式化时所使用的文件系统,一般情况下选1或直接按[ENTER]即可,128M 及以下磁盘请选 3(Ext3)
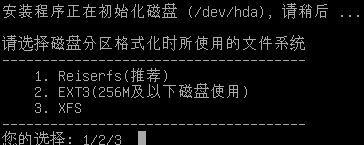
显示路由系统安装的详细信息:
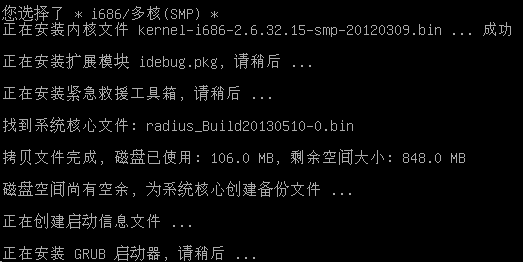
如果安装顺利,在稍后会提示您修改局域网接口的IP地址、子网掩码和网关等信息,请按照外网固定IP的实际信息来进行配置

安装成功后,取出安装光盘,系统会提示按 [ENTER] 重启系统
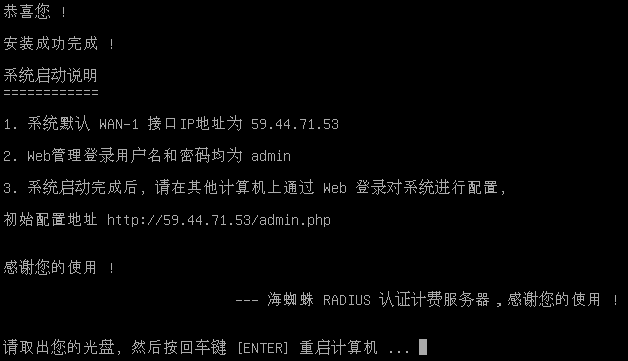
重启之后会进入一个控制台页面配置,网卡网线接入正常时会显示已连接,如果IP配置正确就可以按照Web登录的IP地址进行登录操作了

初次登录会有个欢迎页面,可根据欢迎页面步骤及链接到相应的设置页面进行设置;当设置完成后,将“下次不再显示”勾选,则以后在登陆系统时,不会在出现该欢迎页面。